
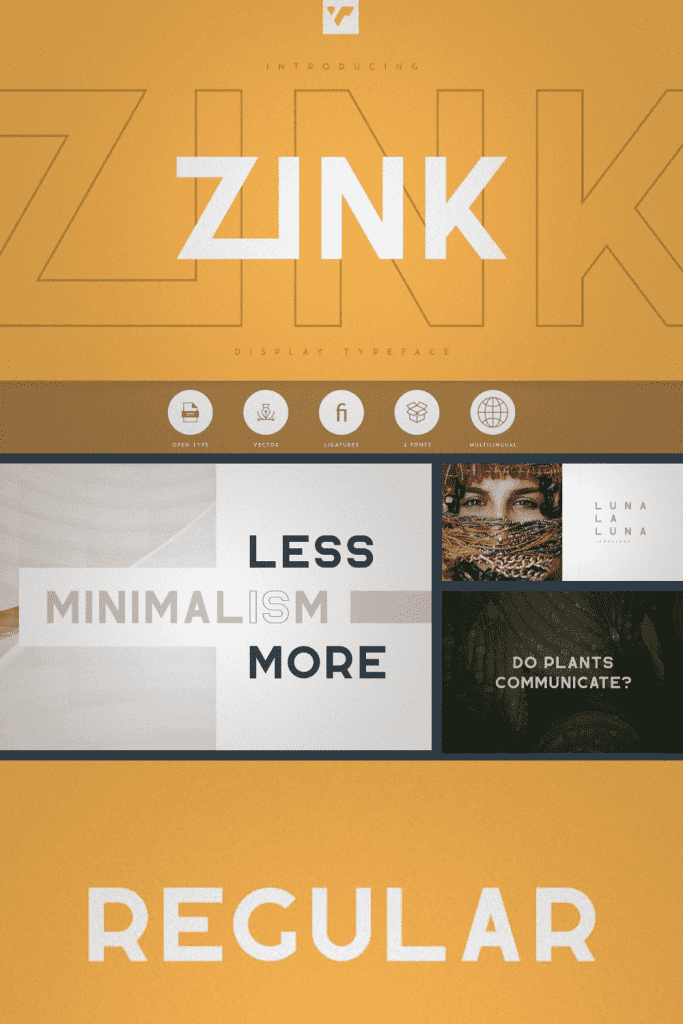
In conclusion, replacing all the fonts in a PowerPoint presentation at one time is a simple and easy process that can save you a lot of time and effort. You should see that all the fonts in your presentation have been replaced with the new font you selected. Once the font replacement is complete, you can exit the Slide Master view and return to the normal view of your presentation. This includes all the text on all the slides in your presentation, including the title slide, content slides, and any other slides you have added. PowerPoint will then replace all instances of the selected font with the new font you have chosen. Once you have made your selections, click the Replace button. In the Replace Fonts dialog box, you can select the font you want to replace and the font you want to replace it with. This will open the Replace Fonts dialog box.

Once you have selected the font you want to use, go to the Edit menu and select Replace Fonts. You can do this by going to the Home tab and selecting the font you want from the Font dropdown menu. Next, select the placeholder text box on the master slide and choose the font you want to use for your presentation. This will open the Slide Master view, where you can see the main template for all the slides in your presentation. To access the slide master, go to the View tab and click on the Slide Master button.

The slide master is the main template for all the slides in your presentation, and any changes you make to the slide master will be applied to all the slides in your presentation. The first step is to open your PowerPoint presentation and select the slide master.

Fortunately, there is a way to replace all the fonts in a presentation at one time, saving you a lot of time and effort. If you have a PowerPoint presentation with multiple slides and you want to change the font used throughout the presentation, you may be dreading the prospect of having to change each slide individually.


 0 kommentar(er)
0 kommentar(er)
